
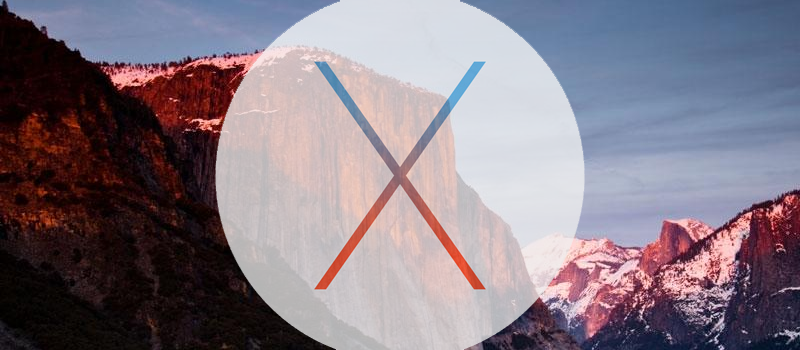
- #CREATE BOOTABLE PARTITION FOR NEW INSTALL OF OSX FOR FREE#
- #CREATE BOOTABLE PARTITION FOR NEW INSTALL OF OSX HOW TO#
- #CREATE BOOTABLE PARTITION FOR NEW INSTALL OF OSX FULL#
- #CREATE BOOTABLE PARTITION FOR NEW INSTALL OF OSX MAC#
If you know how to do it, send us an email, hit up on Twitter, let us know on Facebook, or hollar at us on Google Plus. Trying to restore or use the InstallESD.dmg file does not work like it used to in the past, but it’s entirely possible there is another way.
#CREATE BOOTABLE PARTITION FOR NEW INSTALL OF OSX MAC#
#CREATE BOOTABLE PARTITION FOR NEW INSTALL OF OSX FOR FREE#

Dev Method: Create a Bootable OS X 10.9 Mavericks Installer This is no longer necessary as the aforementioned steps greatly simplify the process, but we are retaining the original instructions as they still pertain to certain users and certain needs.
#CREATE BOOTABLE PARTITION FOR NEW INSTALL OF OSX FULL#
Follow on screen instructions, or use the full walkthrough hereĪlternatively, you can use the original more advanced method as outlined below.Applications/Install\ OS\ X\ Mavericks.app/Contents/Resources/createinstallmedia Launch Terminal and run the following command to get basic instructions:.Attach the USB drive to the Mac, this drive will be formatted so be prepared for that.Get the Mavericks Installer from the App Store (you can easily re-download it if necessary, it is always free).This works best with the final version of Mavericks available from the App Store to all users: This is the new simplified method based upon the ‘createinstallmedia’ command.
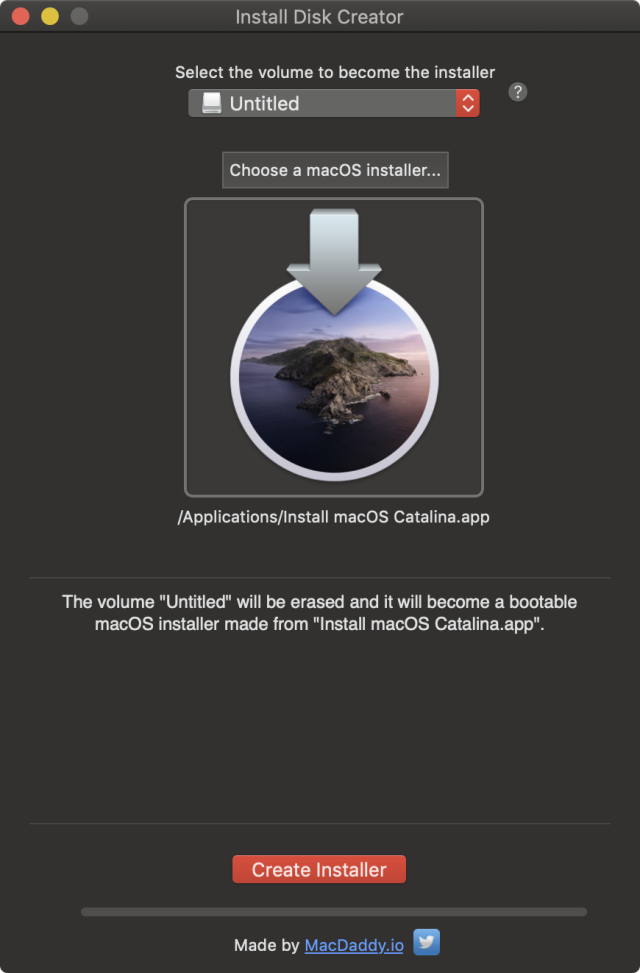
Simplified Method: Creating a OS X Mavericks Boot Install Disk You will need OS X Mavericks (obviously), and an 8GB (or larger) USB drive that you don’t mind formatting, we’re using a USB thumb drive for the purpose of this walkthrough but an external hard drive should work as well. It’s not too complicated, just a bit more time consuming.īefore beginning, make sure the Mac you want to install Mavericks on meets the system requirements for 10.9. Note that some users who have encountered a -9999 error when trying to use the aforementioned easier approach may resolve that issue by using the complex method mentioned below.īut unlike before with creating prior version OS X boot install drives, the process is slightly different with Mavericks and requires an additional set of steps to make the installer actually function as a a bootable installer disk. The below method still works, but most users will be better off using this simpler method. Update: There is an easier way to create an installer drive using the final version of OS X Mavericks from the Mac App Store.


 0 kommentar(er)
0 kommentar(er)
